

However, we reach 90 frames per second much faster. The first keyframe is still at zero, and the second is still at 90.

The positioning of the keyframes has not been changed. If you then decide to change your frame rates from 30FPS to 60FPS and preview your rolling board animation, you will find that the ball rolls at double the speed in the viewport. If you assign the keyframes at 0 and 90 for the start and end of the animation, then it will take approximately 3 seconds for the ball to roll across your scene. If a game is designed to run at 60 frames per second, then it can be ideal for the players’ experience for the cut scenes to also render at 60 frames per second.Ĭhanging Your Frame Rate Changes The Speed Of Your Aniamtionįor example, you have your animation set to 30FPS and add keyframes for a rolling ball. These animations may be required to run at 30 or 60 frames per second.
BLENDER VIDEO EDITING CHANGE FRAME RATE TV
For example, if you are creating animation for advertising, you will want to match the frame rate for typical TV programming.Īlternatively, you could create animations that would be imported into video games. The more we increase the value of our frame rate, the smoother the animation will appear.ĭifferent animations are used for different purposes. The frame rate controls how many frames will be rendered every second of the animation. Why Is It Important To Change Your Frame Rate?

If you choose the custom option, you can type in a unique value for your frame rates, although in 99.9% of cases, any of the listed options above will suit your needs. If we open up the menu we can see we have a wide variety of options which are also listed below.Īs you can see, this ranges from the television standard, 23.98 frames per second, to the liquid fluid, 240 frames per second. However, if we change the frame rate to 30FPS, then at the time 40 animation would be reduced to four seconds, but we would have more frames for each individual second and a slightly smoother animation as a result. At the bottom of the format section, you will find a simple menu option for defining your frame rate. The output tab is divided into various sections, the first of which is the format section. This is where we can find all of the options relating to how our rendered images and animations will be processed by Blender. Go to the properties panel, which should be available in the vast majority of workspaces, and then go to the output tab. These are, in no particular order, defining the resolution of your animation, assigning the appropriate frame rates to your video, the total length of your animation in terms of either seconds or frames, and then finally, the outputs that you plan to render your animation to.Īll of these options can be changed in the same location of the blender UI. Regardless of your animation, there are four critical steps to the process that will always be consistent. Click on this option to change from a variety of pre made FPS values as well as the ability to assign your own custom frame rate.Ĭhanging your frame rate is a very simple step in the process, but it’s also a very important one, not only in how it affects our animation, but also when frame rate should be changed. Under the format section you should be able to find the option to change the frame rate, and by default it should be set to 24 fps. To change your frame rate in Blender, go to the output tab in the properties panel. One of the most important aspects of any animation is the frame rate, which will define the smoothness of any animation you create.
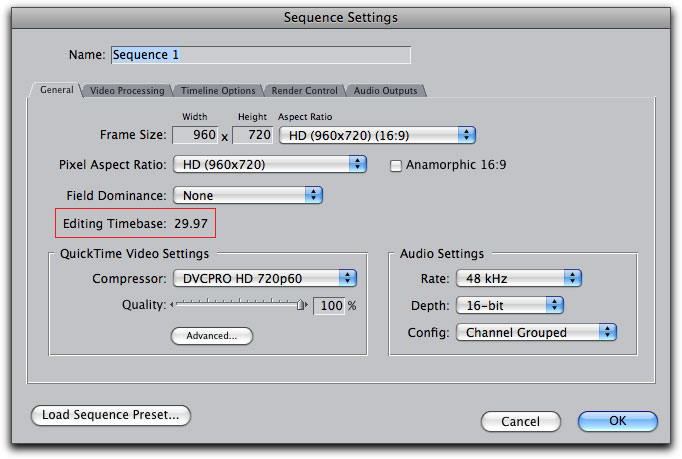
The other part of the process involves setting up the animation itself in terms of its duration, resolution, frame rate and output. One section involves the workflow of creating the animation itself by creating objects with materials, appropriate lighting, and keyframes for the actual animation. The process of creating animations can be divided up into two sections. Using The Dope Sheet To Create Your Animations (Beginners Guide)


 0 kommentar(er)
0 kommentar(er)
